
今年のクリスマスカードには個性的な演出を
いくつになってもクリスマスカードをもらうとワクワクしませんか?いつもWILCOMブログをご覧いただいている皆様に、幸せなクリスマスが訪れますように!という願いを込めて、ユニークなクリスマスカードの作り方をご紹介します。もちろん、刺繍を使っています!それだけでなく、ベクターのグラフィックと刺繍のようなプリントもミックスして取り入れてみました。ぜひ試してみてくだい。
マルチデコレーション対応の「EmbroideryStudio e4.5デザイニング」ソフトウェアであれば、刺繍もプリントもこれ一つで全てのデザインを作成することができます。
考慮すべき事項
用紙への刺繍は、生地への刺繍とは異なる性質のため、いくつか考慮すべき事項があります。考慮すべき最も重要なことは、針落ちです。紙を突き破りダメージを与えるような状態にならないように気を付ける必要があります。
ステッチの種類、長さ、間隔
まず最初にステッチの種類を決めます。標準のサテンステッチでは針が落ちる間隔が近すぎて、用紙にすぐ穴が開いてしまう可能性があります。
そのため今回はランニングステッチを使うことにしました。アウトラインからランニングを選択し、ステッチ数値を4mm の長さに調整します。また「ランニング長の調整効果」のチェックをオフにします。
布よりも密度の高い用紙に刺繍をするということを念頭に置いて、デザインを考えるようにしてください。デジタイズする際は、オブジェクト同士が近づき過ぎたり、角がぎっしり詰まるような形状は避けるようにしてください。刺繍の密度が高すぎると、紙へのダメージが高くなります。
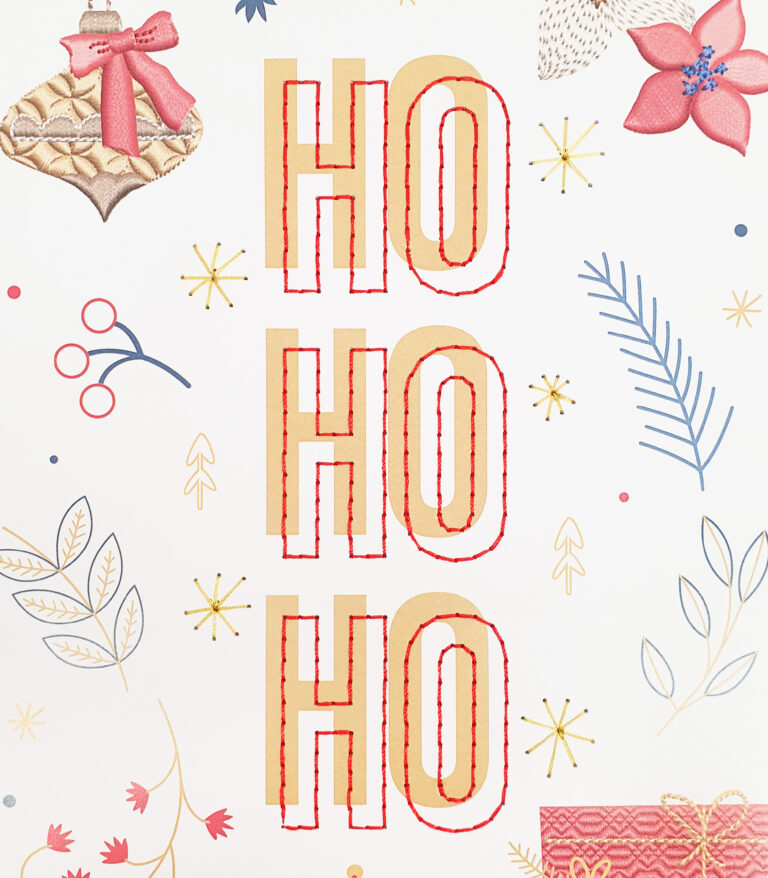
![]() ヒント: 時間があれば、「手縫い効果」「渦巻きフィル」「迷路フィル」など、EmbroideryStudio の他のエレメント機能を使ってみることもお勧めです。より個性的なデザインに仕上げることができるでしょう。ただし、ステッチの密度を低く保つようにすることを忘れないでください。
ヒント: 時間があれば、「手縫い効果」「渦巻きフィル」「迷路フィル」など、EmbroideryStudio の他のエレメント機能を使ってみることもお勧めです。より個性的なデザインに仕上げることができるでしょう。ただし、ステッチの密度を低く保つようにすることを忘れないでください。
紙素材について:いくつかのカード素材をテストした結果、今回は重量約 200 – 250gsm の用紙を使うことにしました。A4サイズの用紙を2つ折りにして、A5サイズのカードを作っていきます。
セットアップ

針:標準の針を使用できますが、すべての針を新しいパックに交換しておくことをお勧めします。
糸:お気に入りの刺繍糸ブランドの糸色を用意します。
刺繍機の設定:刺繍機を 650 rpm の低速で実行するのが最適です。上下の糸のテンションは変更せず。
スタートとエンド点:右上コーナーを選択します。
ほつれ止め(スタートとエンド):数を 2 から 1 に減らすと、よりきれいな仕上がりになります。
刺繍のスタビライザー/バッキング

今回、WILCOMでは通常ワッペン刺繍に使用するAida というブランドのスタビライザーを使うことにしました。この製品は十分な剛性があるので、すべてを所定の位置に難なく維持できます。Cutawayというブランドのバッキングでも代用できます。
選択したら、選択したスタビライザーを可能な限り最小の枠にハメます。 (用紙はスタビライザーの上に「浮かせ」ます)。
フープ(刺繍枠)

カードのサイズを正確に測定して、配置ステッチを使用して、カードの境界がわかるようにします。配置ステッチは、印刷したデザインと刺繍を正確に合わせる時に役立ちます。
ステッチする領域部分をカットしてウィンドウを作ります。余裕を持たせるためにウィンドウの周りに1cm ほどのスペースを残しておきます。
カードを「浮かせる」ために、カードは刺繍枠で保持せずにスタビライザーの上に貼り付けます。
テープを使用して、カードをスタビライザーに固定します。べたつきが残らないので、ペインターテープ(マスキングテープ)を試してみてください。両面テープでも問題ありませんが、紙に残ったテープを取り除く手間がかかる場合があります。

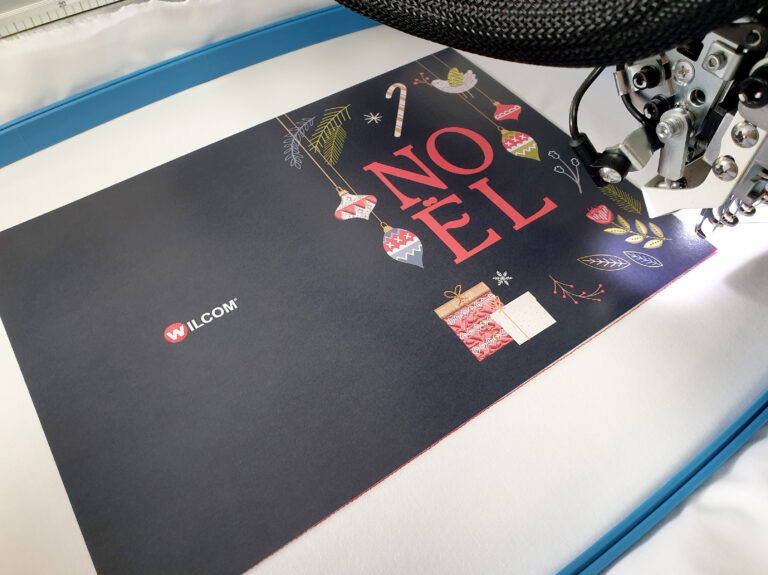
配置
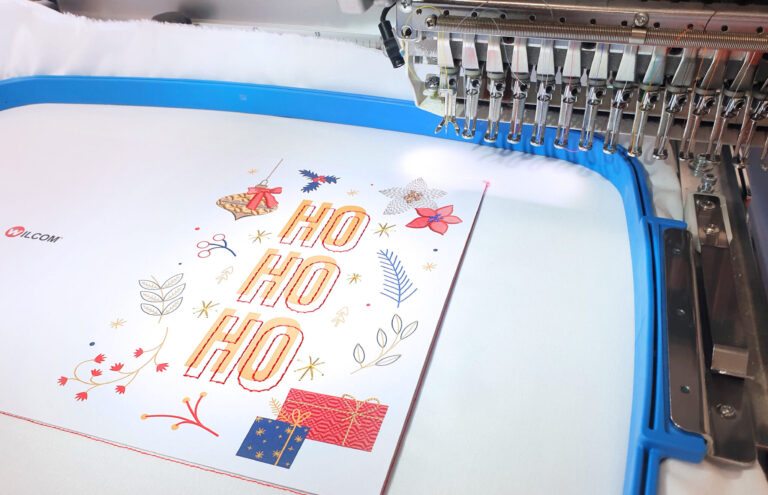
今回は、2 つ折りカードのデザインとなっています (つまりA4 用紙を 2 つ折りにして、A5 サイズのカードを作成します)。 刺繍は紙の前半部分に配置します。必要に応じて、印刷のデザインを背面まで延長したり、会社のロゴを背面に加えることもできます。
刺繍をきれいにステッチするために、ステッチの裏側を覆うよう、わずか 1mm にカットされた小さな別の紙を使用しました。
正確に位置を合わせるために、右上コーナーをスタート点とエンド点としてデジタイズします。これにより、「刺繍機が刺繍枠を前方に動かす」→「デザインスペースが露出する」→「フレームの取り外しが簡単になる」→「次のフレームの準備が早く整う」という合理的な作業工程を作ることができます。
最後に、デザインをトレースして、すべてがカットしたウィンドウ内にあることを確認します。
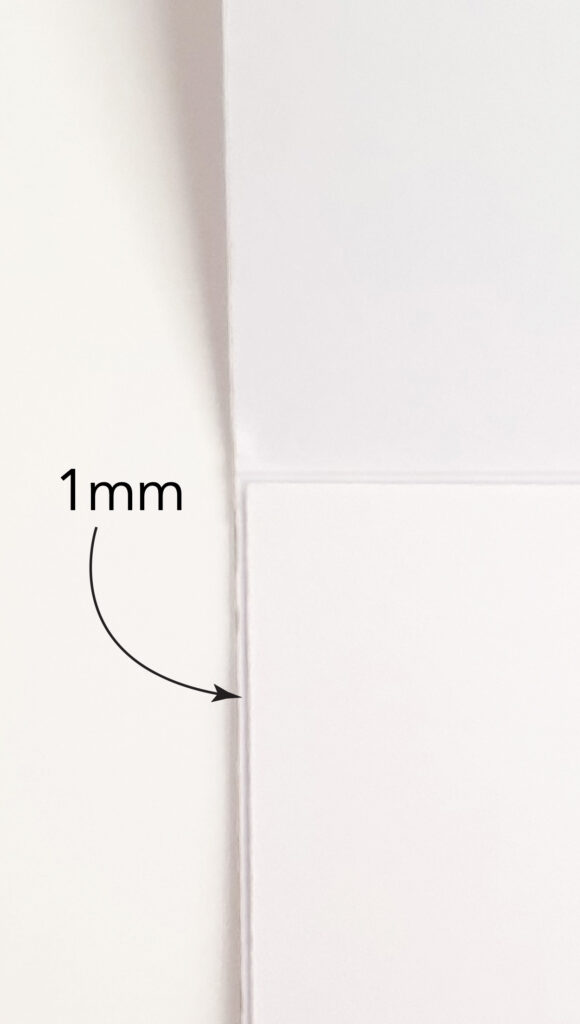
![]() ヒント: 小さな星のデザインを作る際は、弊社の専属デジタイザーは、上記で推奨した長さ4mm のランニング ステッチの代わりに、ステッチ長を 10mm に変更することを提案しています。この変更によって、針がラインの中央と先端のみに落ちるようになり、手縫いのように見せることができるとのこと。針落ちが一箇所に集まり過ぎないようにしましょう。
ヒント: 小さな星のデザインを作る際は、弊社の専属デジタイザーは、上記で推奨した長さ4mm のランニング ステッチの代わりに、ステッチ長を 10mm に変更することを提案しています。この変更によって、針がラインの中央と先端のみに落ちるようになり、手縫いのように見せることができるとのこと。針落ちが一箇所に集まり過ぎないようにしましょう。
マルチデコレーション
クリスマスはこの時期独特の質感と色を持つ季節です。あなたのセンスを生かした好きなデザインを作ってみましょう。
WILCOMでは、ベクター グラフィックと本物の刺繍、そしてプリント刺繍(刺繍のように見えるプリント)の3つをデザインに組み合わせてみました。
デザインの作成は、プレミアム機能が搭載された「EmbroideryStudio e4.5 デザイニング」ソフトウェアとこれに統合されている 「CorelDRAW® Graphics Suite」を使うことで簡単に作ることができます。
まずCorelDRAWモードでクリスマスカードのデザインを作成したら、WILCOM アイコンをクリックして、EmbroideryStudio ワークスペースに戻ります。その後、実際に刺繍にする部分と、プリント刺繍にする部分のオブジェクトをデジタイズします。
私たちの経験上、カードに加える実際の刺繍はできるだけ少ない方が上手くいく、ということを覚えておいてください。

![]() ヒント:CorelDRAW モード内の赤い WILCOM の「W」ボタンと、WILCOM の刺繍スタジオ ソフトウェアの CorelDRAW モードの「熱気球」ボタン (左上隅) をそれぞれクリックすることで、WILCOM と CorelDRAW を切り替えることができます。 アイコンをクリックするだけで、グラフィックまたは刺繍モードで自動的に作業できます。
ヒント:CorelDRAW モード内の赤い WILCOM の「W」ボタンと、WILCOM の刺繍スタジオ ソフトウェアの CorelDRAW モードの「熱気球」ボタン (左上隅) をそれぞれクリックすることで、WILCOM と CorelDRAW を切り替えることができます。 アイコンをクリックするだけで、グラフィックまたは刺繍モードで自動的に作業できます。
デュアルスクリーン(1台のパソコンに2台のディスプレイをつなげて使うこと)を活用することで、ワークフローがスムースになり、画面上の刺繍のデザインがグラフィックに、またはその逆を自動的に表示することができます。

デジタル化ソフトウェアを所有していない場合:
いくつかの使いやすい機能を備えた手頃な価格のオンデマンド アプリケーション「 WilcomWorkspace Studio」のご利用をオススメします。
クリスマス カードの刺繍ファイルをオンライン上で開き、ワークシートの表示、サイズや色の変更、印刷、お使いの刺繍ミシンのステッチ ファイルに変換などができます。
WILCOMのクリスマスカードをプレゼント
WILCOM のデザイナーによって3種類のお洒落なクリスマスカードが作られました。WILCOM の提案するデザインをベースに、デザインや色を変更したり、メッセージを追加することで独自のカードを作ることができます。
下記のフォームに詳細を記入後、無料でダウンロードしていただけます。
思い出に残るカードを作りましょう!

WILCOM 製品に関する情報が必要な場合は、お気軽にお問い合わせください。