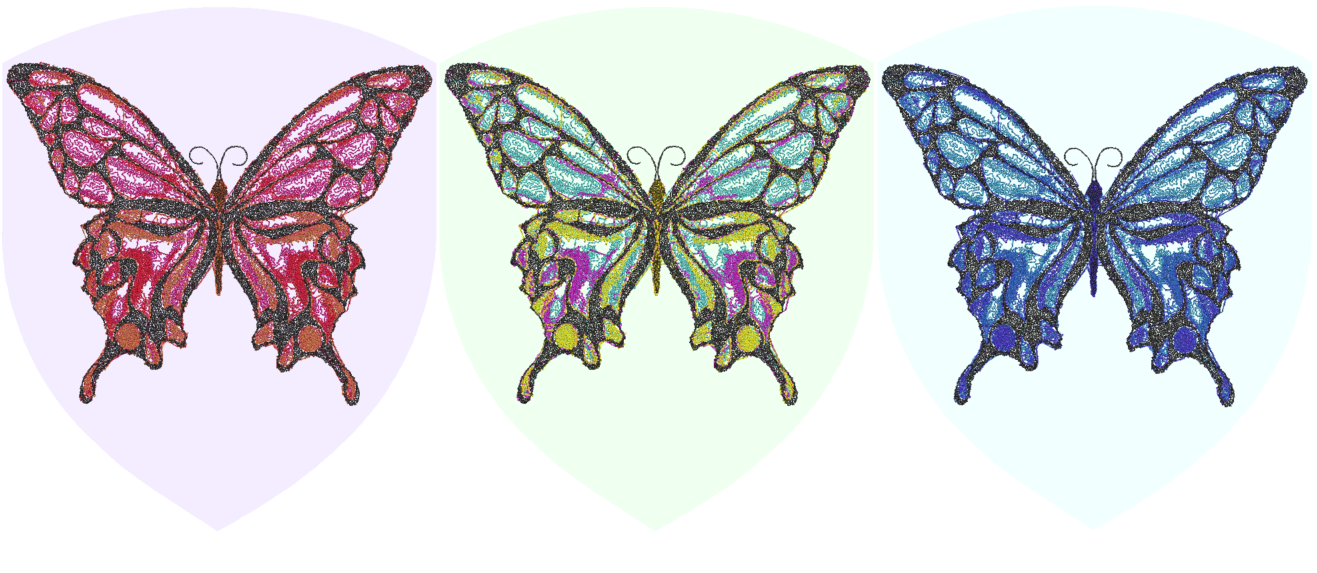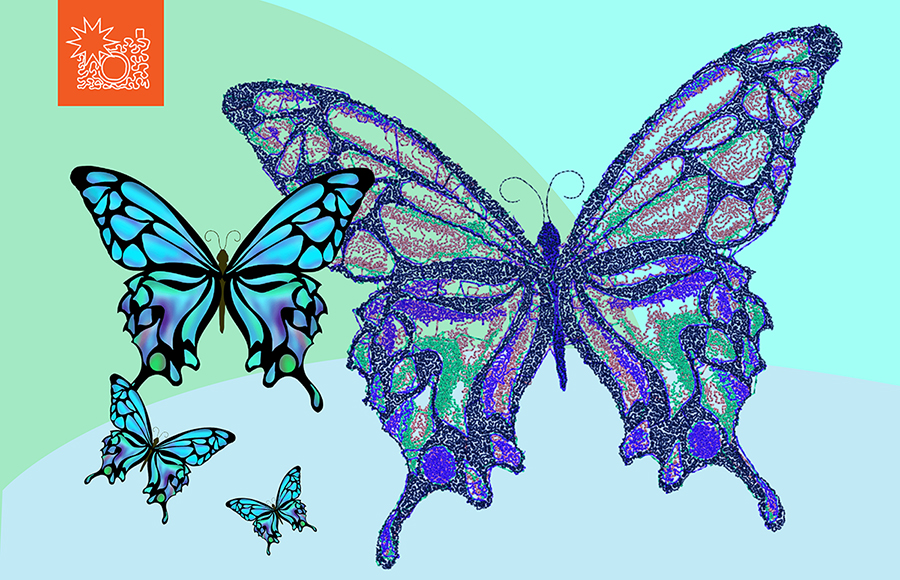
Wilcom EmbroideryStudio e4.5の新しい追加機能である「コーラルフォトステッチ」は、写真やグラフィックなどの素材を使って、ユニークな刺繍デザインを短時間で作り上げることができます。今回はこの機能を使ったデザインの作り方のステップを、ヒントを混じえてご紹介します。
(1) E4.5 ソフトウェアを立ち上げ、CorelDRAWモードに切り替えます。
(2) CorelDRAWモードの「ファイル」>「インポート」をクリックして、刺繍にしたいグラフィック画像をインポートします。
(3) インポートした画像を希望のサイズに調整します。
(4) 次に「ファイル」>「印刷」をクリックします。
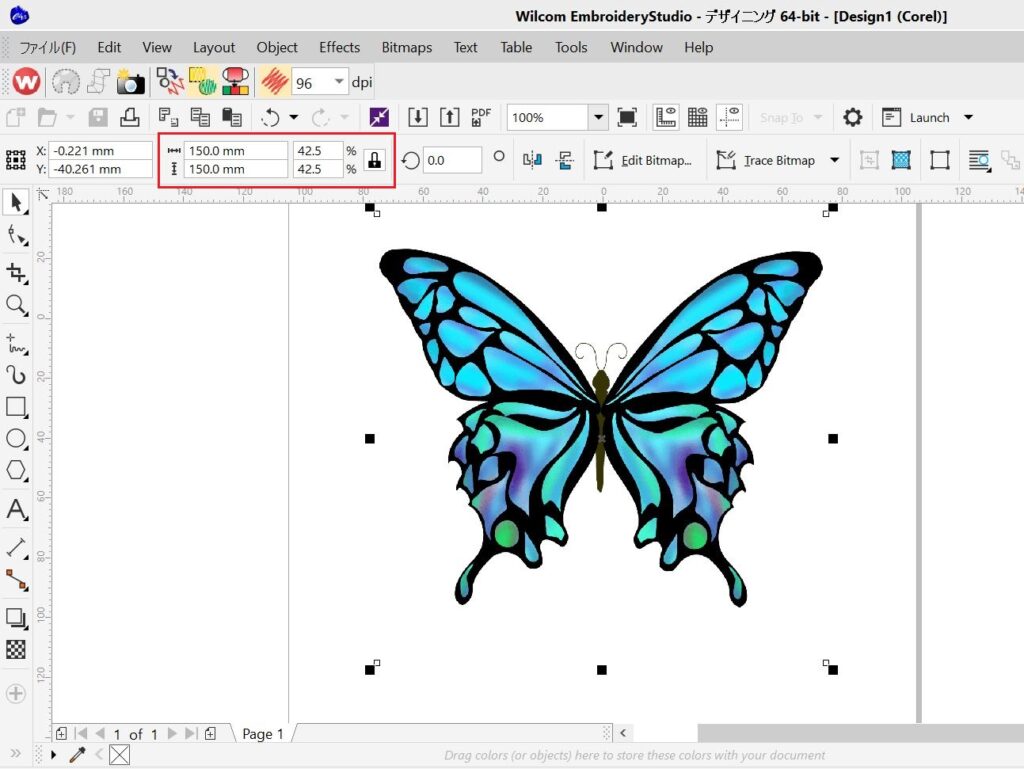
(5) 「印刷」のダイアログ内の「プリンター」から「Microsoft to PDF」を選択します。
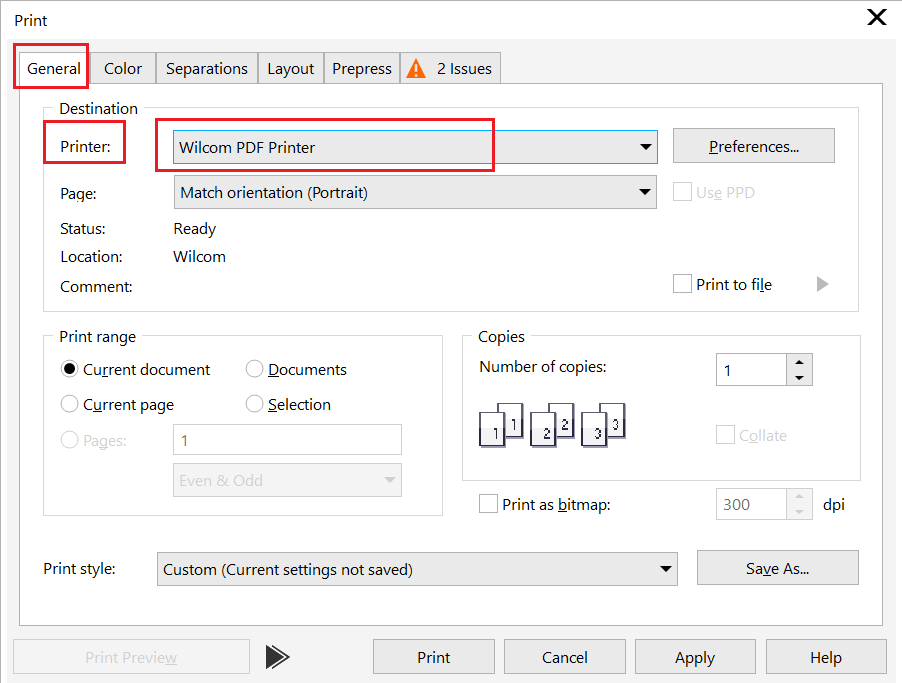
(6) 次に「カラー」タブをクリックし、「Print Separations」(印刷の分解)を選択します。
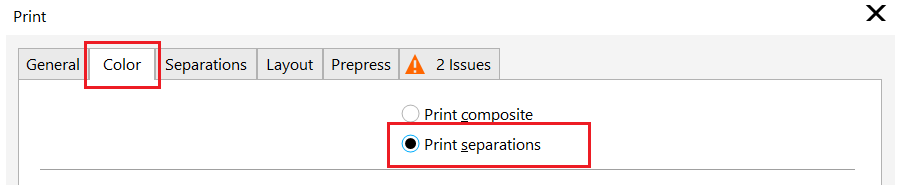
(7) そして「Prepress」(プリプレス)タブをクリックし、全ての項目のチェックマークを外します。
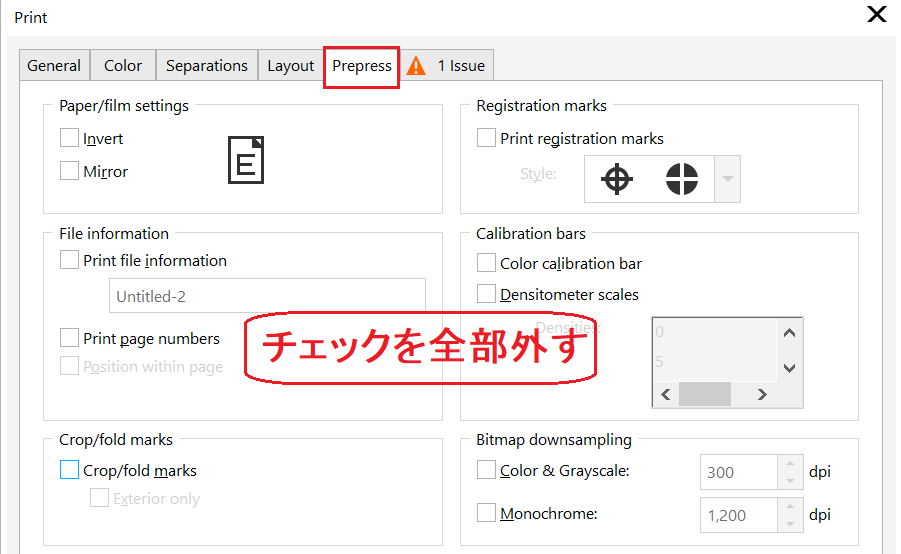
(8) ここまで終了したら、「Print」(印刷)をクリックし、ファイル名を付けて、PDFファイルを保存します。
(9) 最初にインポートした画像を削除し、先ほど保存したPDFファイルをインポートします。ヒント:PDFファイルをインポートする時、画像の状態により「インポートPDF」のダイアログが出る場合があります。ダイアログが出たら、そのまま「OK」をクリックします。
(10) 取り込んだ画像が4つのタブに別れて、それぞれ違うグレースケールの濃度で表示されます。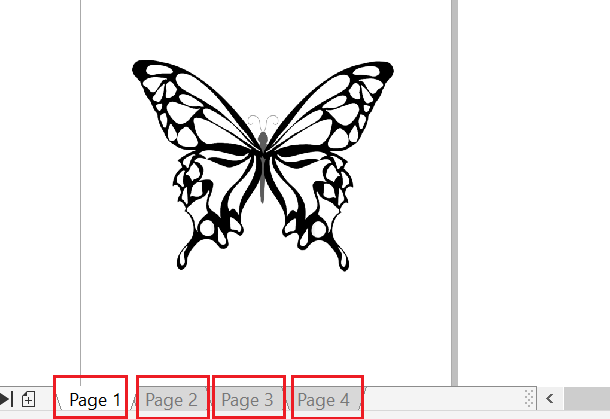
(11) それぞれのタブの画像をコーラルフォトステッチに変換していきます。ヒント:印刷で使われるCMYK(シアン、マジェンタ、イエロー、ブラック)を適用させることでより詳細なデザインに仕上げることができます。また類似色を選ぶことでグラディエーション効果を加えることもできます。
(12) ページ1の画像を選択し、「Wilcomワークスペース」のアイコンをクリックする。
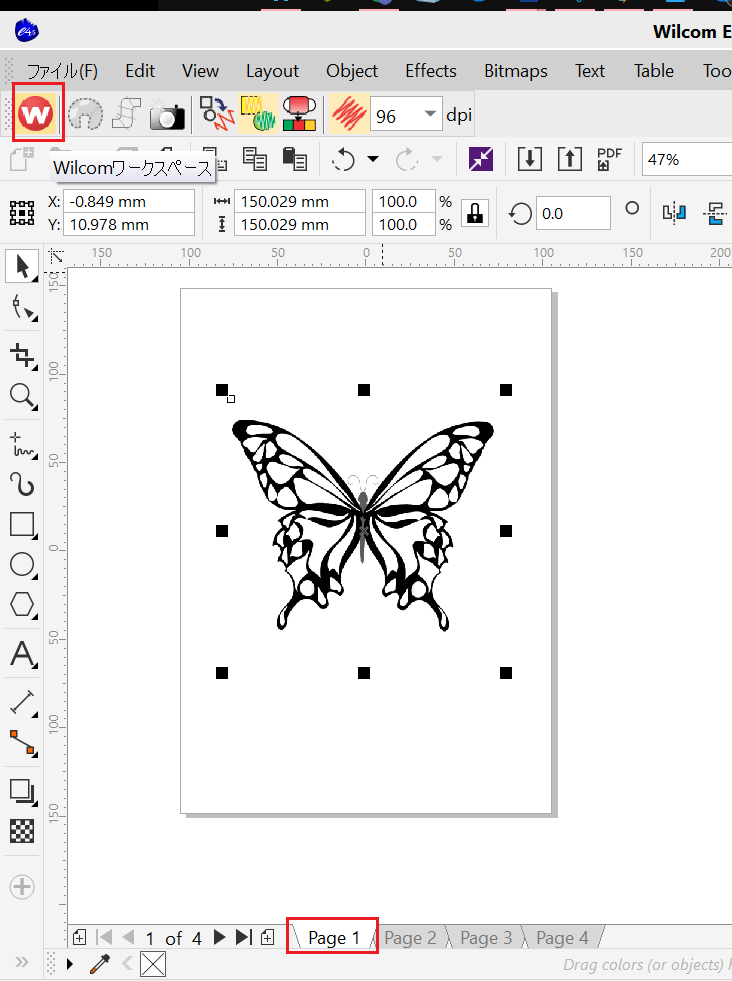
(13) 「コーラルフォトステッチ」アイコン (または「グラフィック」タブ>「コーラルフォトステッチ」)をクリックする。
![]()
(14)「コーラルフォトステッチ」のダイアログが表示されますので、糸色の選択をします。ここではWilcomのパレットの中からCMYKのシアン(水色に近い青緑色)を選択します。その他、必要であれば密度などの調整を行い「OK」をクリック。ヒント:密度を上げすぎると糸切れが起こりやすくなるので注意しましょう。
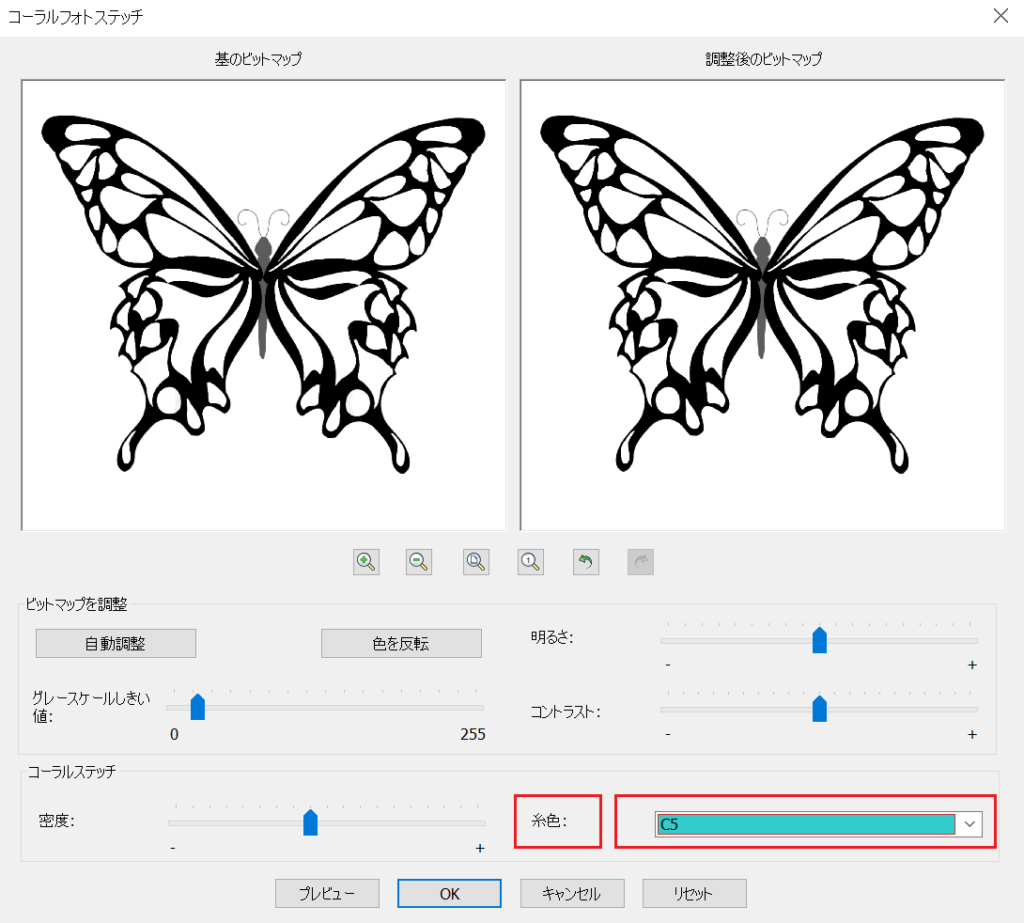
(15) 生成されたコーラルフォトステッチのデザインを「切り取り」アイコンをクリックし、次に「新規デザイン」アイコンをクリックし切り取ったデザインを新しいデザインタブにペーストします。
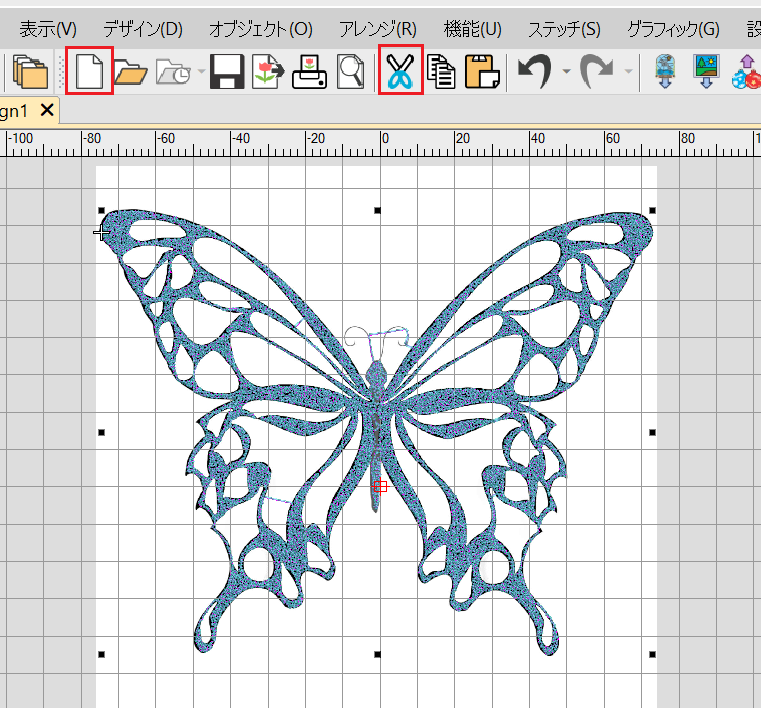
(16) 最初のデザイン・タブに戻り、ページ1のグラフィック画像を削除する。
(17)「CorelDRAWモード」アイコンをクリックして、Page 2をクリック、画像を選択して上記の13 ~17のステップを繰り返します。Page 3とPage 4も同じように13 ~17のステップを繰り返します。ただし、選択する糸色はPage 2はマジェンタ、Page 3 はイエロー、Page 4 はブラックに変更します。
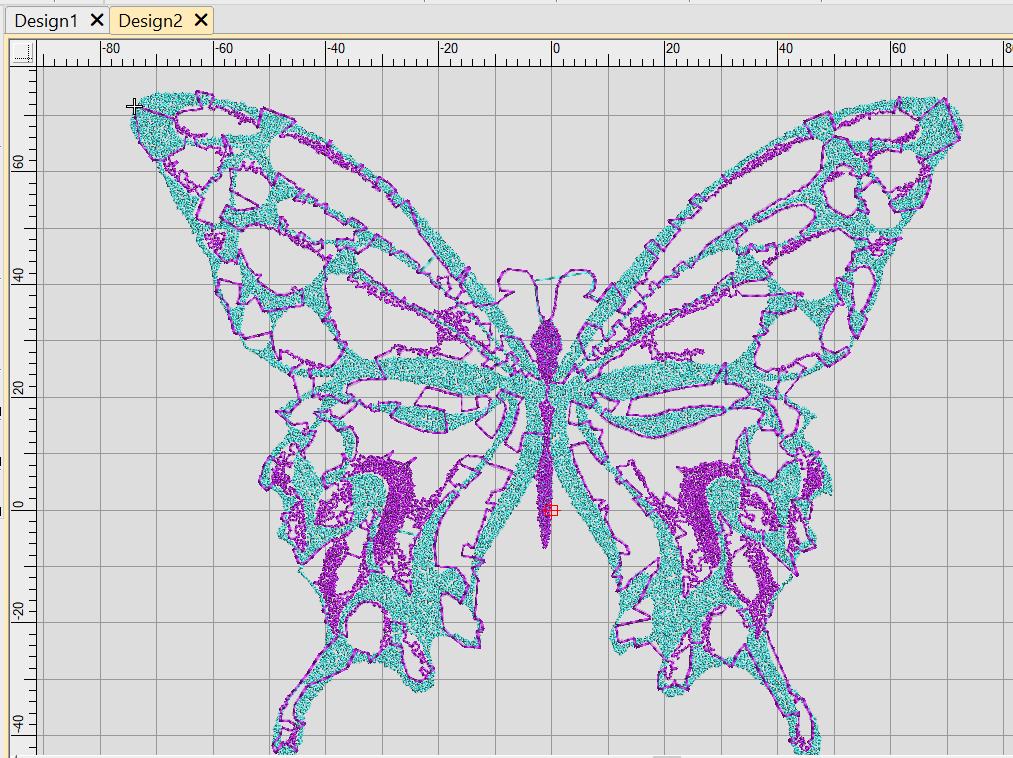
(18) 「コーラルフォトステッチ」に変換させた4つのデザインを全て重ね終えたら、実際に使用する糸色を適用させてください。
(19) デザインに見栄えの良くないステッチができた場合、編集を行ってください。編集する方法はいくつかあります。ヒント:「コーラルフォトステッチ」は糸切りが一度だけ入る連続のランニングステッチで生成されるデザインであることを考慮して編集しましょう。
- 「ナイフツール(マニュアル)」を使って取り除きたいステッチをカットする。注意:この方法はデザインが大きいと処理に時間が掛かる場合があります。
- 「変形ツール」でステッチのノードを変形させて見栄えが良くなるように調整する。
- 「ランニングステッチ」を使って切り取り用のラインを作り、その後「形付けツール」の「分解」を使って重なった部分を分解し、必要のないステッチとランニング・ステッチを削除します(下記イメージ参照)。
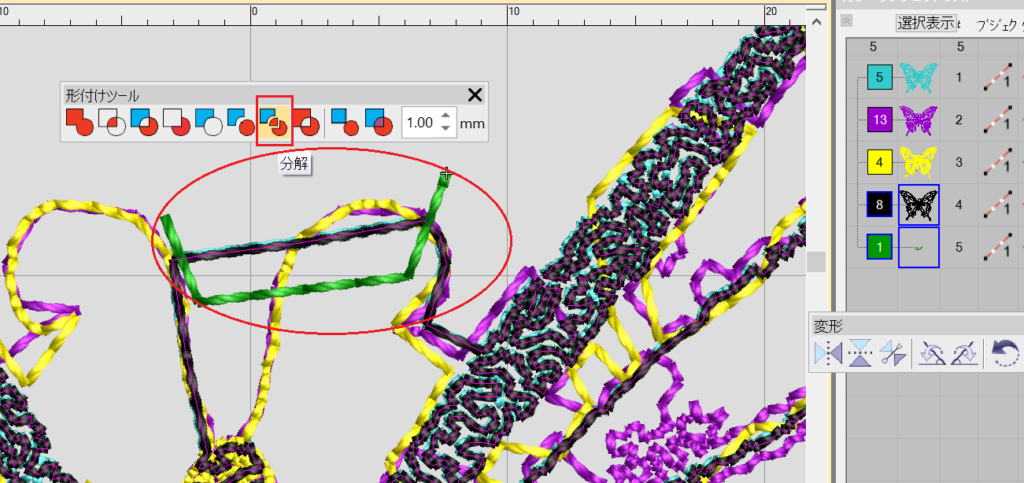
(20) 編集が終了すれば、デザインは完成です。
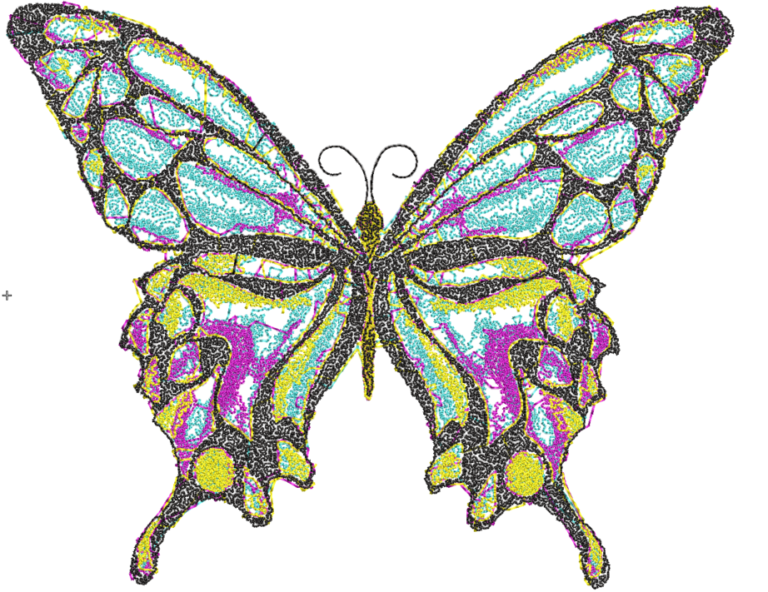
ステッチする生地に合わせて色を変えてみましょう。